Jak sprawdzić, jaki mam zainstalowany system Windows?
Zastanawiasz się, jaki system operacyjny Windows działa na Twoim komputerze? To ważna informacja, zwłaszcza gdy planujesz aktualizację, instalację oprogramowania lub potrzebujesz pomocy technicznej. Różne wersje Windows 11 oferują odmienne funkcje i poziomy zabezpieczeń, dlatego warto wiedzieć, z jakim systemem masz do czynienia. Na szczęście sprawdzenie tej informacji jest prostsze, niż myślisz – wystarczy kilka kliknięć, a w tym artykule pokażemy Ci, jak to zrobić krok po kroku.
Jak sprawdzić, jaki mam Windows?
Aby sprawdzić, jaki system operacyjny Windows napędza Twój komputer, wykonaj poniższe kroki. Każda metoda jest prosta i nie wymaga zaawansowanej wiedzy technicznej:
Sprawdź wersję systemu w ustawieniach
- Kliknij Start (ikona Windows w lewym dolnym rogu ekranu).
- Wybierz Ustawienia (ikona koła zębatego).
- Przejdź do sekcji System i wybierz Informacje.
- W części Specyfikacja systemu Windows znajdziesz informacje o wersji, edycji oraz typie systemu operacyjnego.
Użyj skrótu klawiaturowego Win + R
- Naciśnij jednocześnie Windows + R, aby otworzyć okno Uruchamianie.
- Wpisz winver i kliknij OK.
- Pojawi się okno z informacjami o wersji i kompilacji systemu Windows.
Sprawdź informacje w Panelu sterowania
- Otwórz Panel sterowania (kliknij Start i wpisz "Panel sterowania").
- Wybierz System i zabezpieczenia, a następnie System.
- Znajdziesz tam podstawowe informacje o systemie, w tym wersję Windows.
Windows 32-bitowy czy 64-bitowy – o co w tym chodzi?
Czym właściwie różnią się systemy 32-bitowe od 64-bitowych i dlaczego ma to znaczenie? Szukasz odpowiedzi na pytanie, „jak sprawdzić jaki Windows mam w komputerze”? W dużym skrócie – chodzi o sposób, w jaki Twój komputer przetwarza informacje. System 64-bitowy potrafi wykorzystać więcej pamięci RAM, co przekłada się na szybsze działanie i możliwość uruchamiania bardziej wymagających aplikacji. Z kolei wersja 32-bitowa jest przeznaczona dla starszych urządzeń, które nie obsługują nowoczesnych technologii. Poniżej wyjaśniamy, jak sprawdzić, którą wersję posiadasz, jak dobrać odpowiedni system do swojego sprzętu oraz jak przeprowadzić ewentualną aktualizację.
W przypadku systemu Windows 10 i starszych jego wcieleń (np. Windows 8) zarówno wersje Home, jak i Pro są dostępne w architekturze 32-bitowej i 64-bitowej. Jednak Microsoft stopniowo odchodzi od wsparcia dla 32-bitowych systemów i Windows 11 został wydany wyłącznie w wersji 64-bitowej - to oznacza, że urządzenia z 32-bitowym procesorem nie będą mogły go zainstalować.
Windows 11 Pro oferuje dodatkowe funkcje dla zaawansowanych użytkowników i firm, takie jak BitLocker, Hyper-V czy Zdalny pulpit, które działają wydajniej na 64-bitowej architekturze, pozwalając w pełni wykorzystać większą ilość pamięci RAM i moc obliczeniową nowoczesnych procesorów.
Jak mogę sprawdzić, czy mam wersję 32-bit, czy 64-bit?
Aby sprawdzić, czy na Twoim komputerze działa system 32-bitowy, czy 64-bitowy, wykonaj poniższe kroki:
- Kliknij Start i wybierz Ustawienia (ikona koła zębatego).
- Przejdź do zakładki System, a następnie Informacje.
- W sekcji Specyfikacje urządzenia znajdziesz pozycję Typ systemu, gdzie będzie podana informacja, czy masz system 32-bitowy, czy 64-bitowy oraz architekturę procesora.
Alternatywnie możesz:
- Nacisnąć Windows + Pause/Break, co natychmiast otworzy okno z podstawowymi informacjami o systemie, w tym jego typie.
Którą wersję należy zainstalować na moim urządzeniu?
Wybór odpowiedniej wersji systemu operacyjnego zależy głównie od możliwości Twojego procesora oraz ilości pamięci RAM.
- 64-bitowy Windows: rekomendowany, jeśli Twój komputer ma procesor obsługujący architekturę 64-bitową oraz więcej niż 4 GB RAM. System ten zapewnia lepszą wydajność, możliwość uruchamiania zaawansowanych programów oraz korzystania z większej ilości pamięci operacyjnej.
- 32-bitowy Windows: wybierz tylko wtedy, gdy Twój komputer ma starszy procesor lub mniej niż 4 GB RAM. System 32-bitowy obsługuje mniej pamięci, co oznacza ograniczoną wydajność, ale może być jedyną opcją dla starszego sprzętu.
Jak uaktualnić system z 32-bit na 64-bit?
Uaktualnienie systemu z wersji 32-bitowej na 64-bitową wymaga wykonania czystej instalacji systemu Windows 10 Home lub starszego. Oznacza to, że wszystkie dane na dysku zostaną usunięte, dlatego najpierw wykonaj kopię zapasową ważnych plików. Jeśli interesuje Cię korzystanie z najnowszego systemu Windows 11 Home, to nie występuje on w wersji innej niż 64-bit.
Kroki do wykonania — jak zaktualizować Windows 10:
- Sprawdź kompatybilność sprzętu: upewnij się, że Twój procesor obsługuje 64-bitową architekturę.
- Stwórz kopię zapasową danych: skorzystaj z chmury, dysku zewnętrznego lub narzędzia systemowego do tworzenia kopii zapasowych.
- Pobierz 64-bitowy obraz systemu Windows: skorzystaj z oficjalnej strony Microsoftu i pobierz Media Creation Tool, aby przygotować nośnik instalacyjny (USB/DVD).
- Zainstaluj system od nowa: uruchom komputer lub laptop z przygotowanego nośnika i postępuj zgodnie z instrukcjami kreatora instalacji, wybierając wersję 64-bitową.
- Zainstaluj sterowniki i przywróć dane: po zakończeniu instalacji zainstaluj niezbędne sterowniki oraz przywróć swoje pliki z kopii zapasowej.
Uwaga: Nie ma możliwości bezpośredniego uaktualnienia 32-bitowego systemu do 64-bitowego bez pełnej reinstalacji.

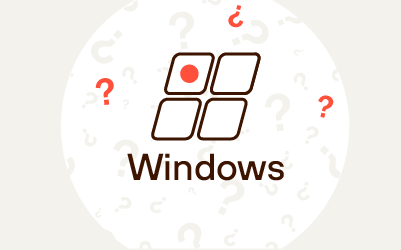
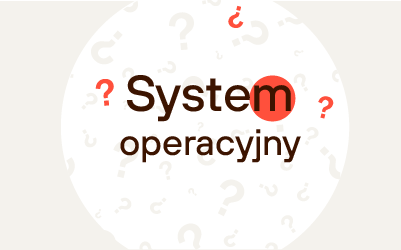
Komentarze (0)